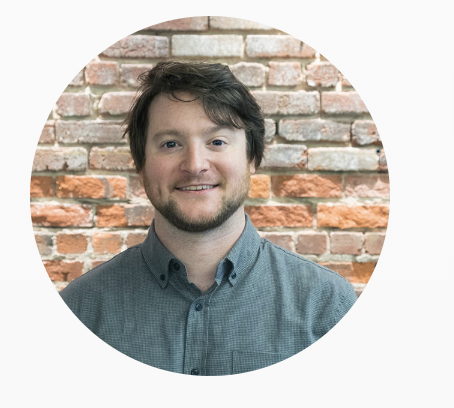Ever wonder how we use Front here at Front? In our Front Tips series, we feature our own team’s best tips and tricks for using Front to work more efficiently.
Since the dawn of time, people have innovated to live more productively. Want to move large objects faster? Invent the wheel. Tired of copying thousands of books by hand? Invent the printing press. Exhausted from constantly switching between blankets and sweaters? Boom, invent the Snuggie.
We wanted to improve email, so people could be more productive at work — and that’s why we invented Front.
Front has many features to help you work more productively, so we asked our team to share their favorites. Nearly all of these can be done while wearing a Snuggie, so you can be comfortable and productive, all at once.
1. Set a reminder to follow up
Ever sent an email and never heard back? We have! That’s why Front has reminders. You can specify a date and time when you want an email to pop back up in your inbox, if you haven’t gotten a reply. That way you can follow up and make sure conversations keep moving forward.
How to set reminders on emails:
1.At the bottom of an email, click the “reminder” button.
2.Choose the time you’d like the message to reappear if you haven’t received a reply yet.
3. Then hit send! If you don’t get a reply, it’ll pop back up in your inbox.
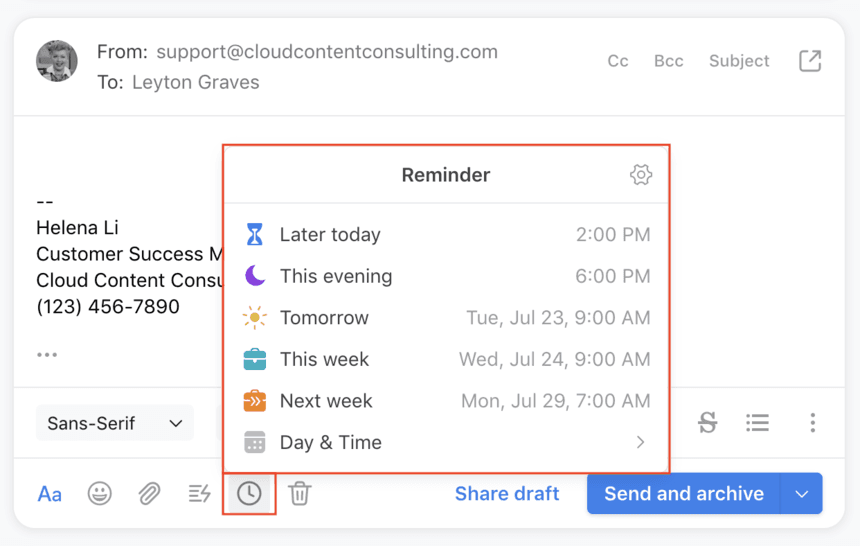
2. Subscribe to support conversations to learn more
Ever wish you could see the outcome of an email conversation, without actively being a part of it?
Like BCC’s cooler, more efficient cousin, “subscribing” to conversations in Front lets you follow along when you want to stay in the loop. For instance, if your customer emailed support@ about a bug, you could subscribe to that conversation to stay up-to-date on the solution.
How to subscribe to follow along in conversations:
1. Click the “subscribe” icon in the upper right hand corner of your message. It looks like a little bell.
2. Now you’ll automatically see any new messages on the thread in your inbox. You can jump in and reply if you want at any time.
3. If you realize you don’t need to follow along anymore, just click that same button to “mute” the conversation.
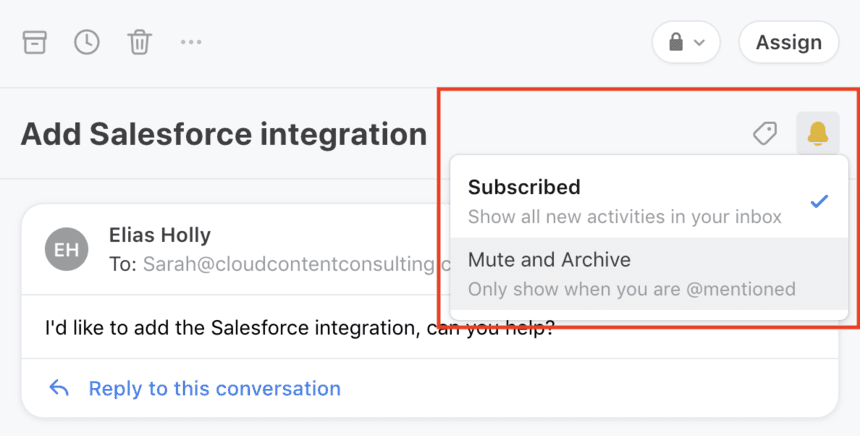
3. Create a to-do list in your inbox with Internal Discussions
Did you know you can make your to-do list directly in Front? That way you can consolidate even more of your work in your inbox. Creating a to-do list in Front is easy with Internal Discussions.
How to start an Internal Discussion to-do list:
1. Click the blue arrow at the top left of the page (next to the pencil), and select “New discussion.”
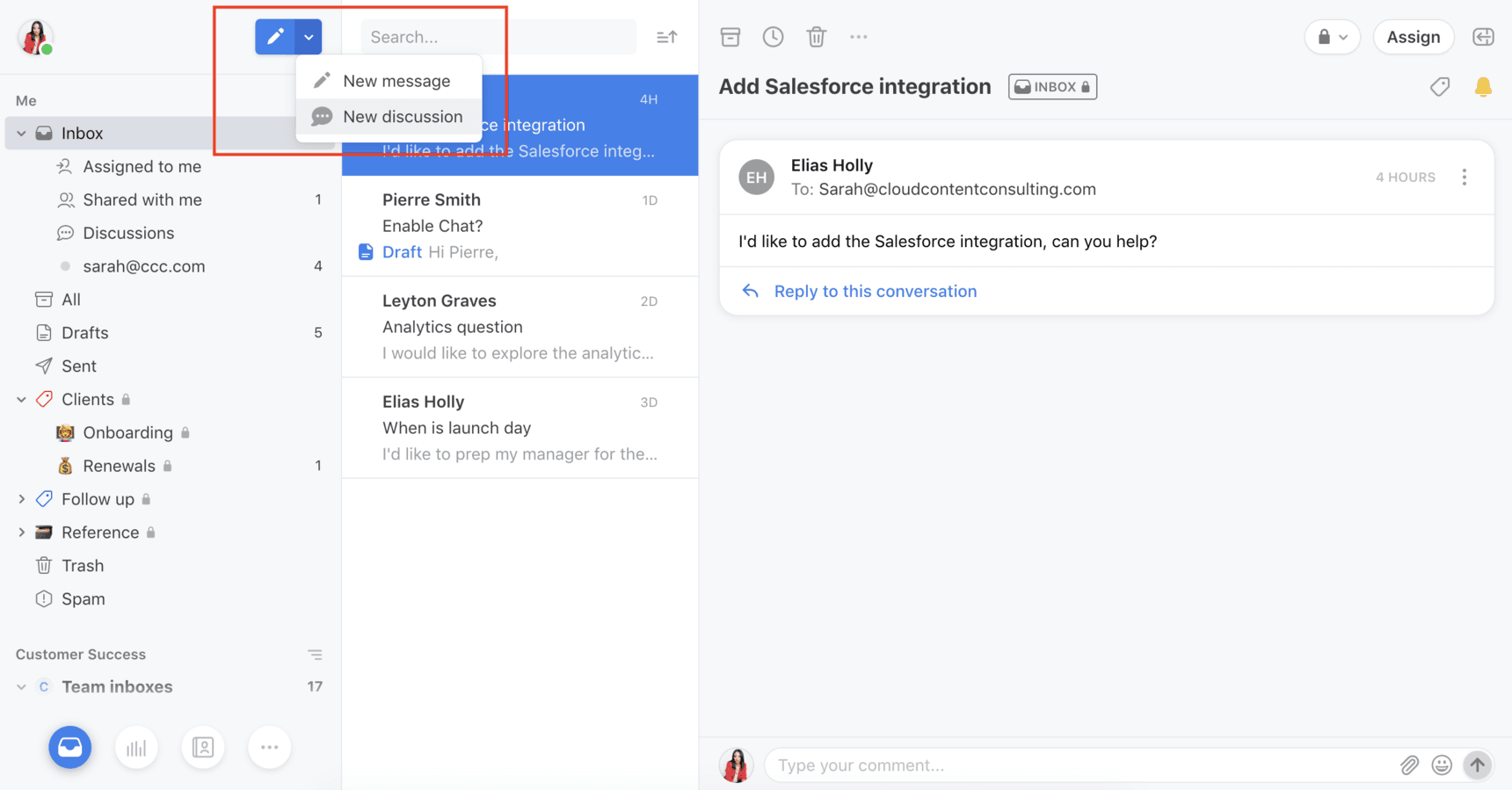
2. Add yourself in the “To:” field.
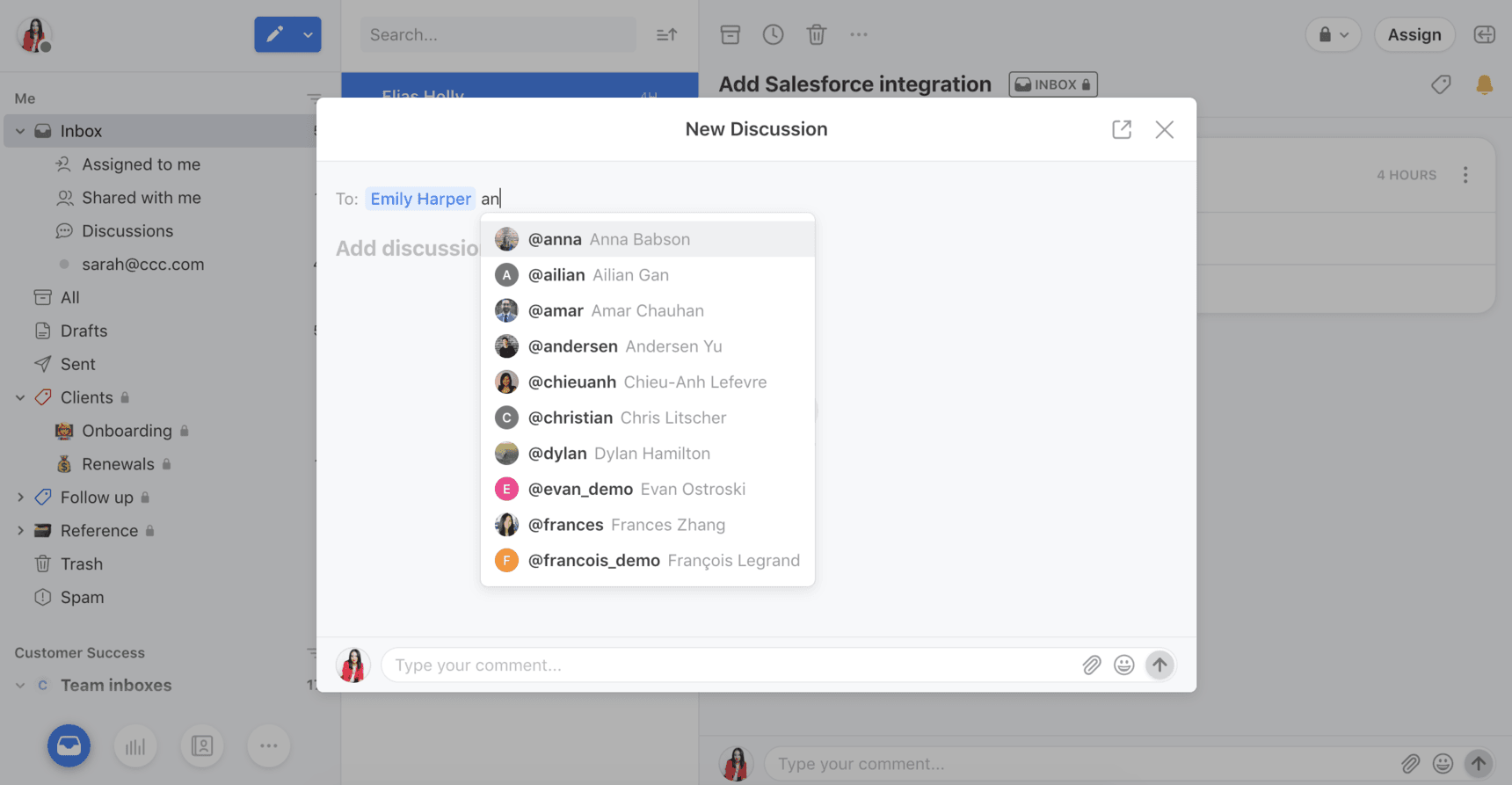
3. Type your tasks, press enter, and get started on those pressing tasks!
4. Take notes on customer calls with comments
When you’re talking with a customer on the phone, chances are, you probably take notes. With Front, you can have your notes and emails with a customer, all in one place.
Just leave notes in the "comments" below your email. They’ll stay right there in the email thread, so you can reference your notes next time you talk to your customer or send them an email. And don’t worry — comments are internal-only, so your customer can’t see them.
How to take notes in comments:
1. Click in the comments bar below your message.
2. Type whatever you’d like!
3. Next time you go to email your customer, the notes will be right there waiting for you.
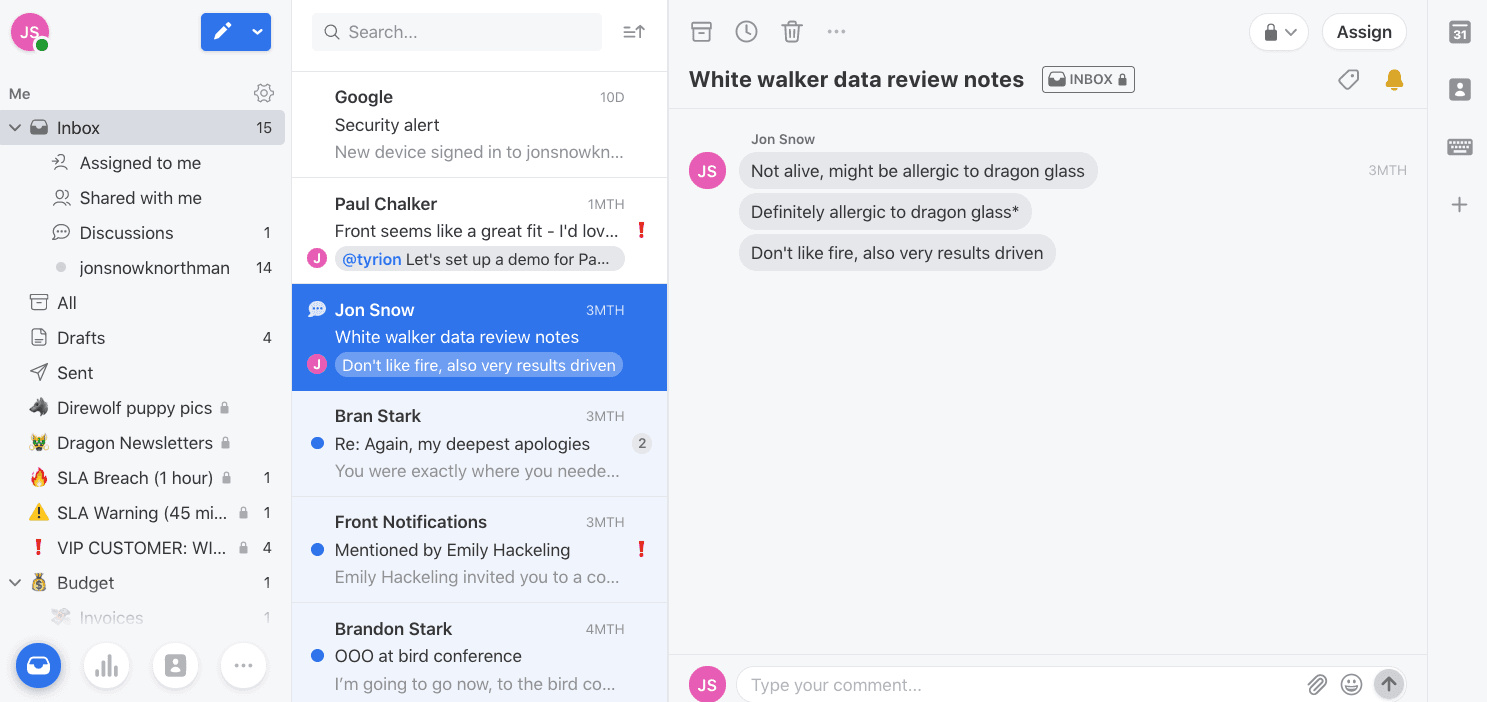
5. Share emails and context with @mentions
We’ve all been there before: we get forwarded an email thread that’s 50 emails long, where we have no idea what’s going on, and are expected to sift through to understand why this was even forwarded to us in the first place. A certified email nightmare.
This is why Front has “comments.” Comments are perfect for adding context to emails, so when you share an email with your teammate, you can explain why and give some more details.
For example, our Sales Development Representatives use comments to handoff qualified sales opportunities to Account Executives. So whenever they qualify a lead, they introduce the Account Executives in the thread and provide full context of the conversation in the comments.
How to share an email with context:
1. This one’s easy! In the comments bar, start typing your teammate’s name, like @rhaegal.
2. Add notes and context for your teammate, press enter, and you’re good to go.
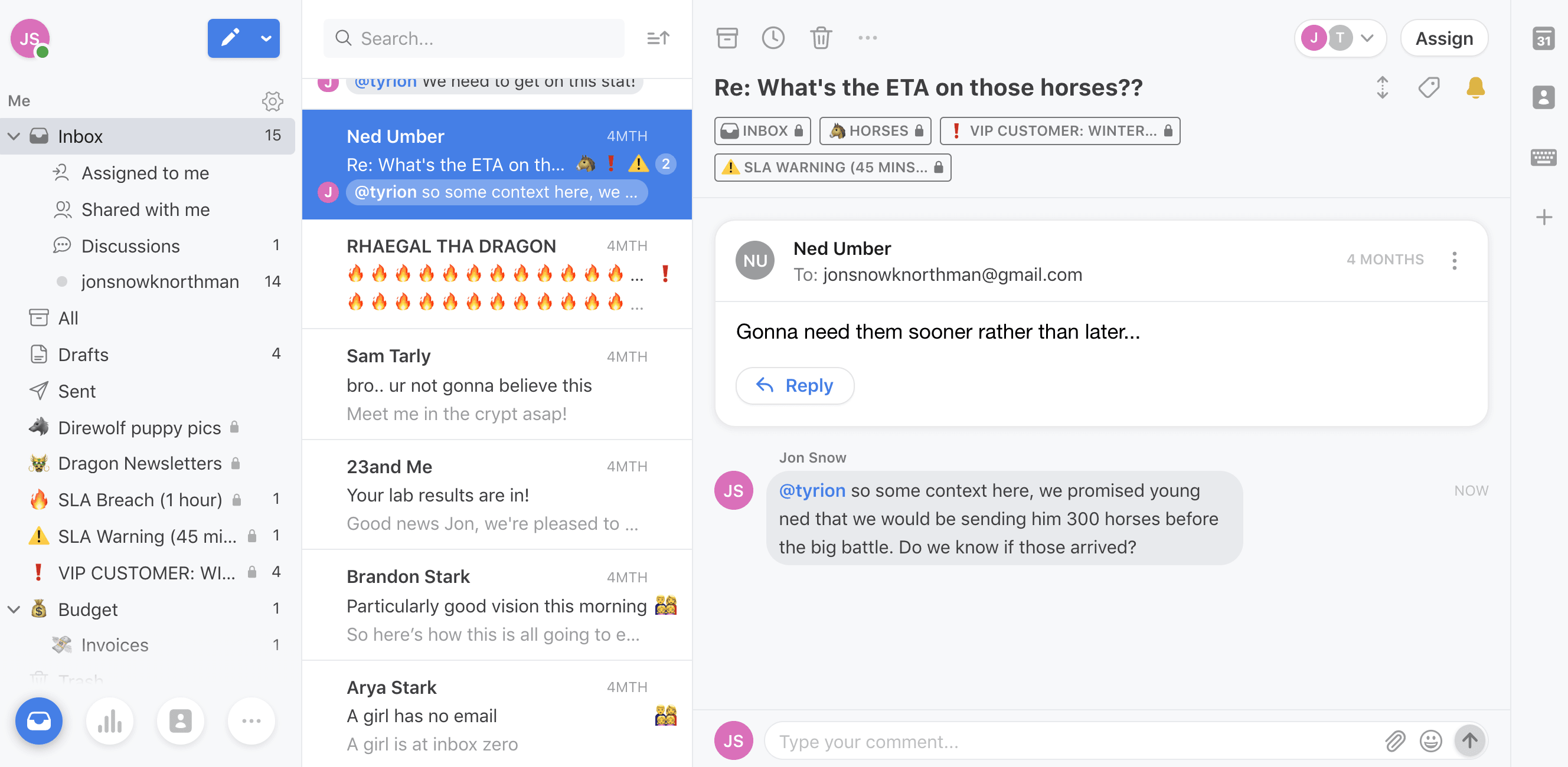
Whiz through your inbox with Front
Front gives you a slew of tools to add to your productivity tool belt: comments, reminders, @mentions, and more. Give these tips a try — and if you’ve got Front productivity tricks of your own, share them with us!
For more tips from the Front team, follow us on Twitter. We’ll be releasing new videos in the coming weeks.
Written by Paul Chalker
Originally Published: 17 April 2020