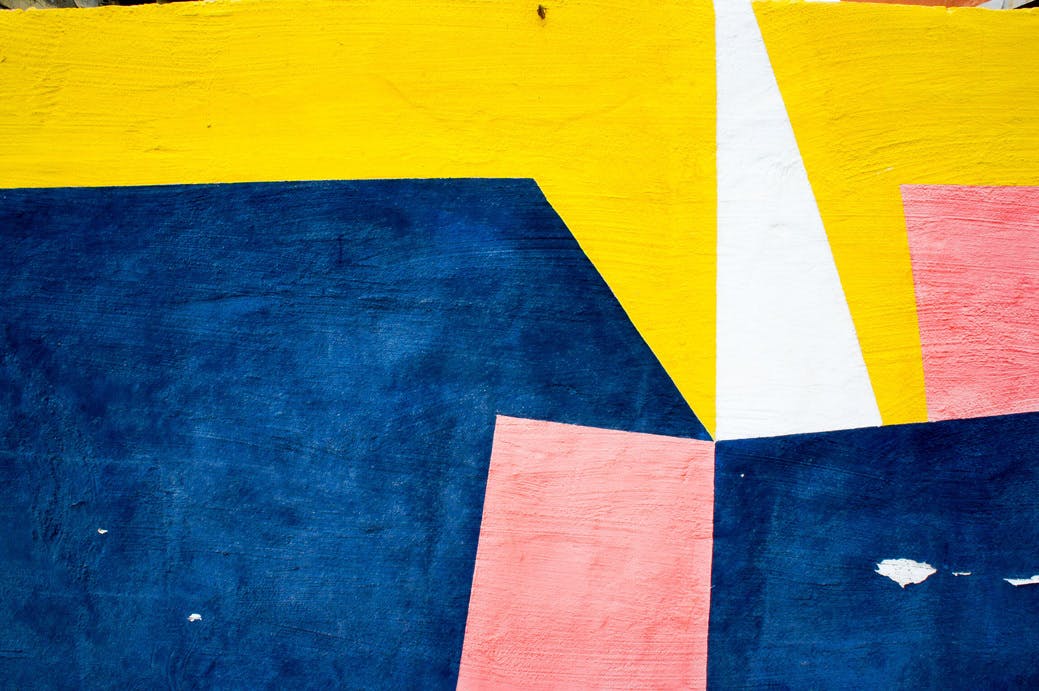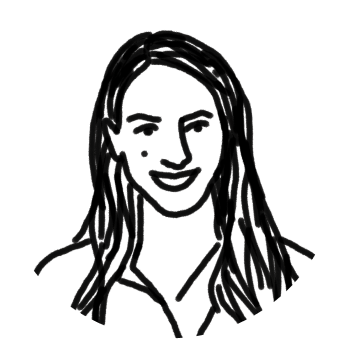No matter where you sit on the spectrum of organization, both the color-coordinators and clutter-friendly folks can agree that an unruly inbox is stressful. Luckily, there are plenty of ways to organize your email inbox to make it more manageable. We’ll walk you through methods that busy people are using to wrangle their email inboxes for a saner workday, including tactics for all the common email programs—Gmail, Outlook, and Front.
Waiting folder method
Automation method
Time-based method
Messages-to-tasks method
Automatically archive emails you don’t need
Shared inbox for group emails
OHIO method
3D’s of email organization
Inbox Zero philosophy
How to organize your email
1. Waiting folder method
This method is the ultimate in simplicity. If you primarily use a project-management platform such as Asana or Basecamp and have it integrated with your inbox, this method will take care of all those disparate emails that don’t neatly fit into any project. Create a folder called Waiting. When an email comes in, if it doesn’t belong in your project management system and you don’t need to respond right away, file it into your Waiting folder.This method also works well for those who spend a lot of time in the inbox and who need to reply immediately to many messages — it allows you to triage quickly.
Adam Wickliffe, VP of Technology at Resolve Software Development, recommends using the snooze function, which integrates well with this method. He says, “I like to use snooze to help maintain Inbox Zero. I snooze personal project emails to show back up in the evening, and there are times where I snooze low-priority emails, kicking the can down the road until I finally get to them.” You can snooze emails in Outlook, Gmail, and Front.
2. Automation method
Why not have your inbox do some of the organizational work for you? Whether you’re using Outlook, Gmail, or Front, there are ways you can automate actions in your inbox so it stays a little cleaner without you having to constantly comb through it.
Using Front
Rules are one of the best ways to organize your email inbox. Front’s rules allow for you to automate chains of events based upon triggers, like a keyword, subject, sender, time of day, and more.
Say, for instance, you are an account manager handling many messages from several clients. You can set up a rule in Front to automatically organize your email inbox by client, so that you can easily see all your communications from each one. With this method, you’ll create a series of tags that you pin to your inbox — one for each client. Next, set up a rule for your contact at each client company so that each email that comes in from a client immediately gets filed to the appropriate pinned tag. Then, you can get really funky with it. If one client is a VIP, you can auto-tag it as the client name, also tag it as VIP so it’s easy to see in your inbox, and then trigger an alert in Slack so that you get notification for it ASAP. And it doesn’t have to be client emails, either.
Maybe you make a Newsletters tag and automatically move all your email newsletters there. Or Inspiration, where all the ideas you want to save for later go. Or maybe when you get an email that contains "API" in the body, you want to send it to your coworker who handles all API related requests. Or you can send an auto-reply when a message subject contains a certain strong of words. The options are pretty much endless.
Using Gmail
You can create filters to send email to a label, or archive, delete, star, or automatically forward your email. You cannot trigger rules to happen from these actions; rather, they are one-off simple automations.
Using Outlook
You can make rules in Outlook to move emails automatically or auto-reply to an email, or you can use Quick Steps to manage small parts of a workflow. Quick Steps don’t trigger automatically; you still have to triage them. You can save the Quick Step and select it to apply actions to an email, like moving it to a folder, adding labels to it, or forwarding it to a teammate.
3. Time-based method
If you live and die by your to-do lists, this method is ideal for you. Create five new folders or custom labels for relevant emails, arranged by the time in which you need to deal with the messages they’ll contain. When a message comes in, assign it into the specific folder based on when you need to take action on it. For example:
Inbox — all new emails come here before they are triaged
Today — emails you need to work on immediately
This week — emails that should be addressed this week but aren’t urgent
This month — emails that are low-priority and can wait
FYI — things you need to reference at some point but don’t need to take action on at any specific time
With this method, you know exactly what you need to work on right now, and you have confidence that you won’t lose track of emails that you need to work on later. However, if you deal with a lot of emails, this system may not provide enough flexibility. If this is you, keep reading!
4. Messages-to-tasks method
Folders and tags aren’t the only tools you have in your email and time management toolbox. Craig Priestley, Operations Manager at Hewn Group, shared a ninja method with us that he uses to stay on top of his myriad responsibilities.
Gmail’s task list
This method takes advantage of Gmail’s Tasks functionality, but you could translate the basic workflow to any email/task tool combination as long as you can link them together. To start, create a separate task list for each of your main “buckets” — maybe a task list for each client or each message priority level. Then, when you open an email, you can click Add to Tasks and put it into the correct task list. In this way, task lists are similar to tags or folders since you can organize email using any of the methods you would use to organize an email folder or tagging system. But there are three significant advantages to using task lists over folders or tags.
First, you can assign a specific date/time to each task and get a reminder when the due date arrives (and sort by due date). Craig shares, “This is particularly helpful for following up on messages I’ve sent to clients or colleagues but haven’t received a response to. There’s nothing worse than sending a message to someone and then forgetting to follow-up with them until you discover that message weeks or months later in your Sent box.”
Second, you can add subtasks to any task, so you can get granular with your task hierarchy.
Finally, you can use task lists in combination with tags, giving you even more control over how you’re organizing your email. Craig says, “This method lets me get to Inbox Zero quickly, immediately find any email I need, and be reminded of emails at the exact time I need to deal with them.”
Outlook’s task list
If you’re using Microsoft Outlook, you can make a task list that’s hooked up to your email address. These are non-urgent emails that you’ll still want to remember to take care of before a certain deadline. You simply want to drag the email into the task list, then choose a date for your reminder, and you’re good to go. When your time and date approaches, it will pop up like a meeting reminder so you don’t forget to handle it.
Front’s task list
Front can natively be used as a to-do list without any extension. Many people use it this way today, and there are several ways you can set it up. For the first option, your inbox is your to-do list, and all you need to do is take advantage of the snooze button. Hit it when you don’t need to see something or want to work on something at a certain time. Then handle you emails as they come back to you throughout the day, just as you planned.
The second option is to create tags in your Front inbox and pin them. You can then reference the tags according to the right time, and you won’t worry about missing anything on your to-do list.
Last, you can send an internal discussion to yourself to add something to your inbox as a reminder. It’s like a virtual post-it-note that can be organized with the rest of your inbox.
5. Automatically archive emails you don’t need
Archiving instead of trashing is always a good idea. It keeps you from losing your mind when it comes to unread emails and from missing important email. It keeps junk mail at bay. And the best part? If you really, truly did need one of those emails that you’re archiving (which you don’t), you can still search for it later on. Peace of mind at its finest.
Auto archiving in Front
If you’re using Front you can set a simple rule to automatically archive messages by sender, subject, keyword in the body, time of day, and more. This is great for things like Dropbox Paper notifications or Google Doc notifications. Maybe project management tool notifications if you use one, or just emails you don’t care about.
Auto archiving in Gmail
In Gmail you can set a Filter to move emails to your Archive folder if they are a certain kind and category like promotional emails.
Auto archiving in Outlook
You can create an Outlook rule to archive something with a name, a condition, and an action. You can also use AutoArchive which goes back and archives old messages based on a timeframe of your choosing.
6. Shared inbox for group emails
This is an organizational game changer. For the team at Estes Forwarding Worldwide, they cut down on email by 80% by switching email accounts from distribution lists that blasted email out to everyone into shared inboxes for group email. It means that everyone can access emails and get context from an important message, but they’re not clogging your individual inbox and bogging down your own to-do list. This is popular for teams who have group addresses like [email protected],[email protected],[email protected], and the like.
7. OHIO method
Nope, not the state. OHIO means Only Handle It Once. All you have to do is set a time block or session on your calendar that’s specifically for answering email, go down your list of emails, and either 1) respond, 2) delete or archive 3) snooze it for later or put it in your task management tool. No hefty tagging or organization needed.
8. 4D’s of email organization
It’s not for everyone, but for some it works great. The 4D method of email management gives you four options of how you will handle an email: delete it, do it, delegate it, or defer it. If you’re thinking of your email in this way, you won’t need much organization at the end of the day. You’re aiming to triage email messages in such a way that you won’t get buildup, and you’ll know exactly what’s begging for your attention.
9. Inbox Zero philosophy
Some people love it, some people hate it. But achieving Inbox Zero really does feel great. This isn’t meant to make you obsess over an email-driven mindset, rather, it’s a way to think about your time. The original creator Merlin Mann invented it to be more about your state of mind being freed from your inbox, than to make you handcuffed to your inbox. Aim to get to zero emails at the end of the day, and then even if you don’t, cut yourself off. There’s no need to check it obsessively—especially if you’re out and about, in line at the grocery store, and can’t actually do anything about the emails you’re checking.
Organize your email inbox so it works for you
No two people have the same responsibilities or needs when it comes to email, so there’s no perfect method for everyone. But each of these four methods on how to organize your email provides an efficient starting point that you can customize — and use to keep your inbox under control.
Written by Emily Hackeling
Originally Published: 1 May 2020