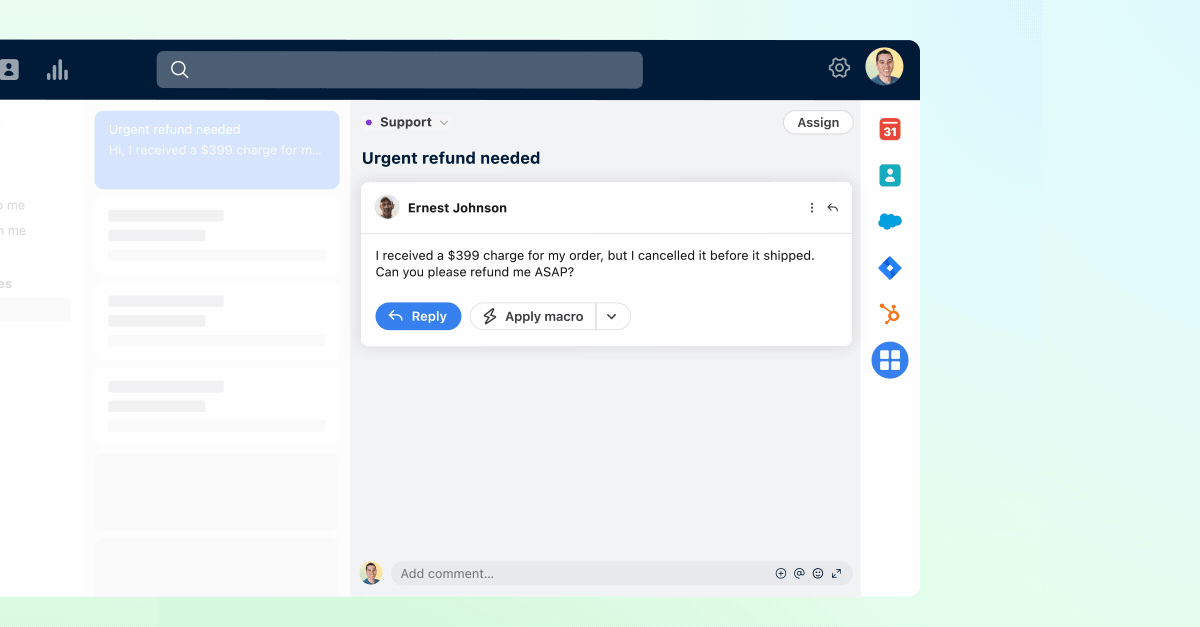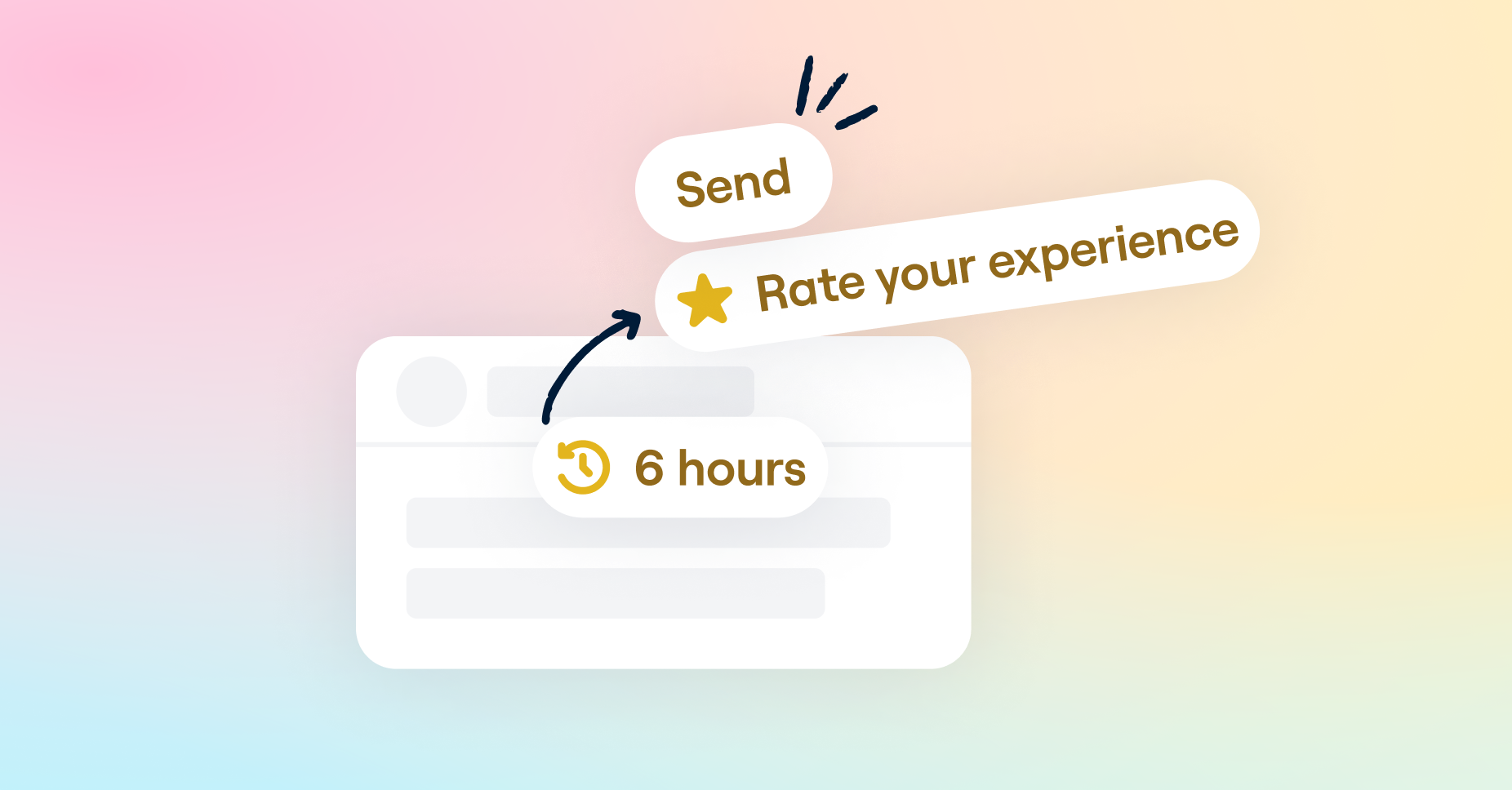Workflow automation
Less time with manual work. More time with customers.
Discover powerful workflows that help teams stay efficient by organizing messages and reducing email volume. Delighting customers at scale never looked this easy.
Never let a message slip through the cracks
Instantly route messages to the right person without reply-all’s, forwards, or all the internal back and forth.
Ensure rapid responses with reply time goals
Increase team responsiveness and stick to your service level agreements (SLAs).
Unlock analytics reporting
Monitor response times, resolution speed, and improve performance over time.
Streamline workflows to resolve customer conversations faster
1. Categorize messages with tags
Tags help your team prioritize what to work on next, while also laying down the groundwork for automated rules and reporting.
2. Route to the right team
Move messages to the correct shared inbox to ensure the right owner follows up. Archive messages requiring no action to keep the team focused.
3. Resolve issues faster
With customers, timeliness is everything. Hit reply time goals and follow up with CSAT surveys to improve the customer experience.
4. Know what to improve with analytics
Track performance to know how your teams can better work together and what needs to be done differently for happier customers.
Customize workflows further — no coding required
Seamless escalations and handoffs
Automatically loop in the right team members or transfer messages to another department based on keywords, priority, customer data, and more.
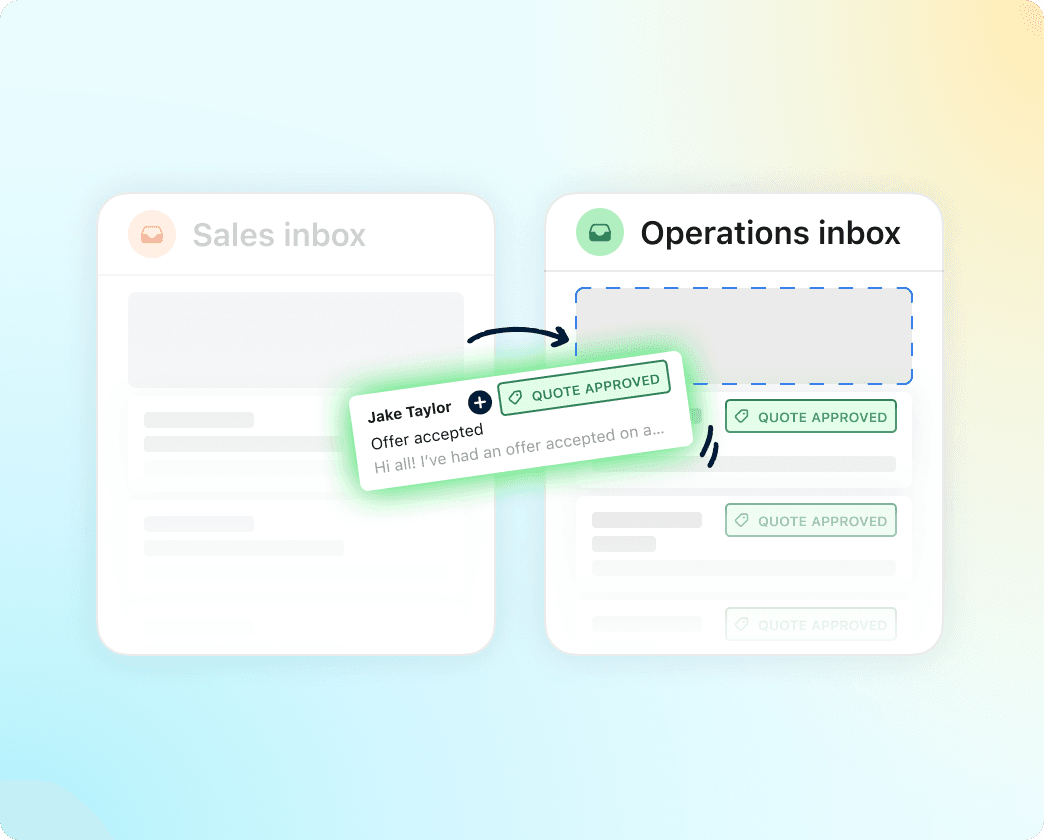
Workload balancing
Make sure no teammate is overwhelmed when messages are distributed according to their capacity. That way, you meet your reply time goals and create happier customers.
Consistency across teams and shifts
Ready to hand off to the next shift? Out of office? Redirect messages automatically so no message gets accidentally missed.
Smart rules
Save time on rule upkeep using dynamic variables that automatically reflect the latest data on your customers, accounts, and teams.
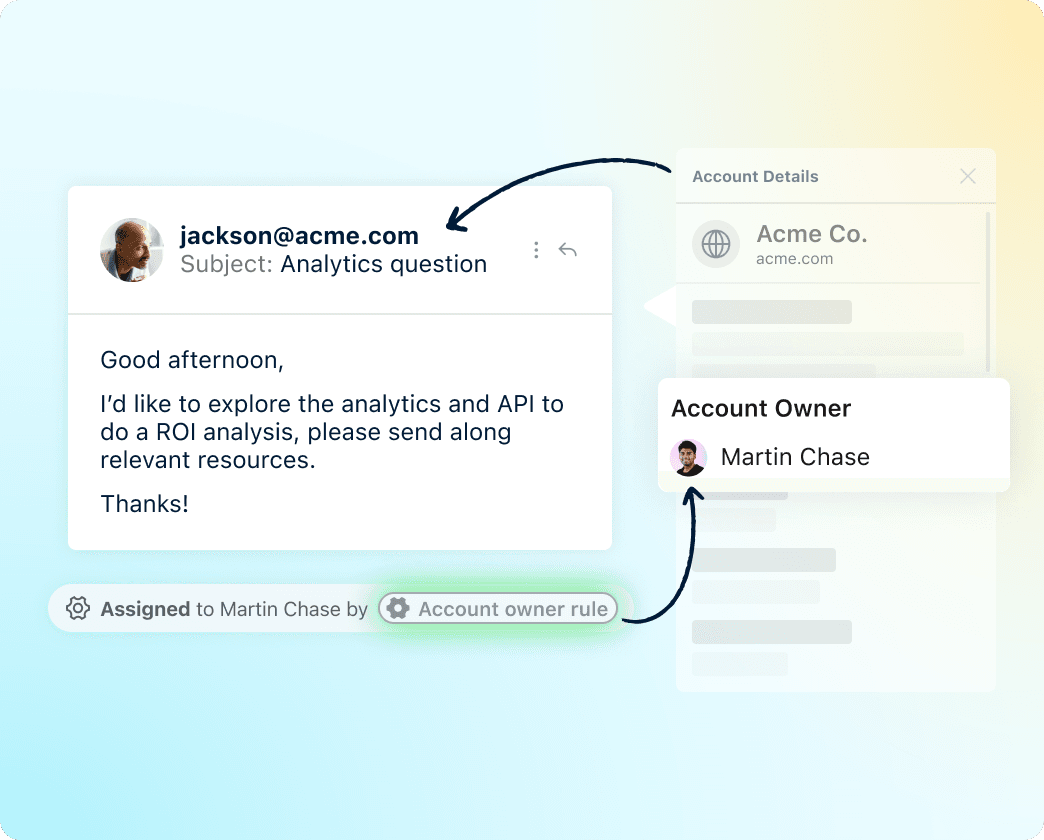
Built on your business data
Use data synced from other systems in your workflows, like account data from your CRM or customer order status.
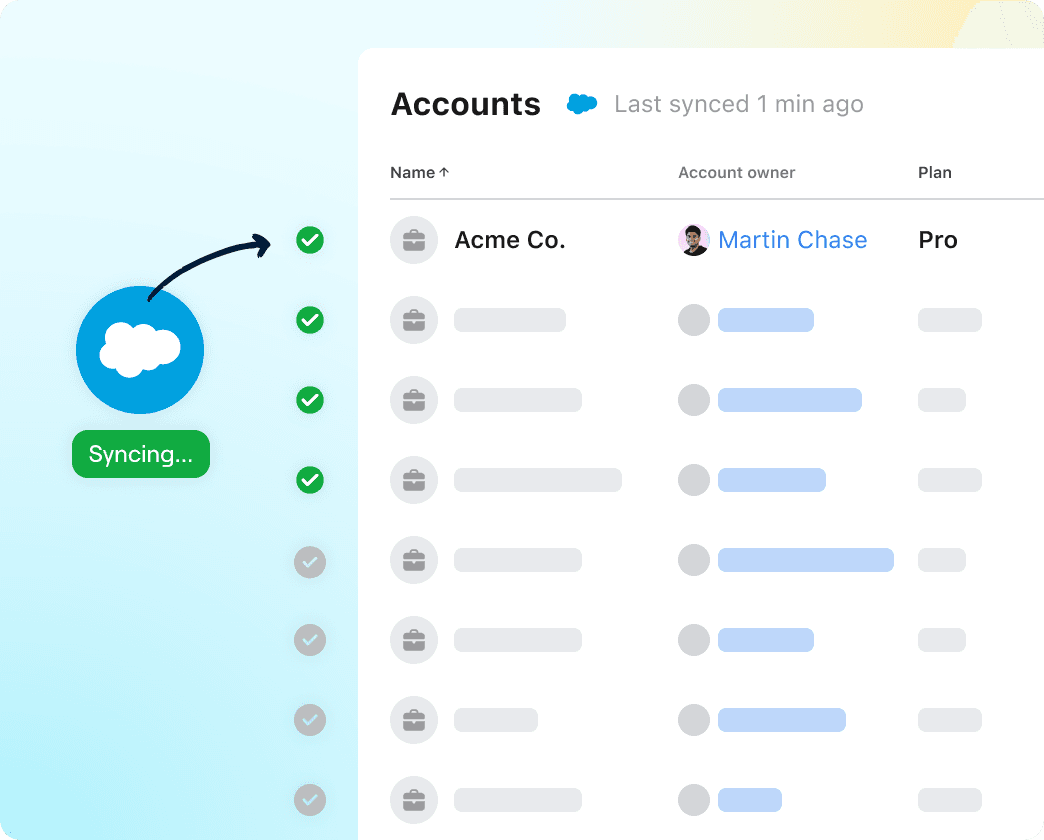
Boost team efficiency with macros
Move messages, tag conversations, notify other teammates, and more—all with a single click.
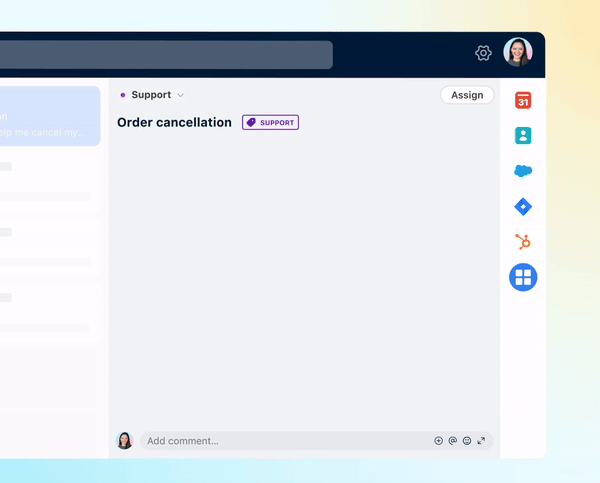
Front has us follow up with messages automatically tagged as urgent if no one has replied. We also use keyword rules to tag based on different kinds of requests we receive. Now, we can use analytics to report on trends long-term, giving us visibility we never had in Outlook.
Explore all of Front’s capabilities
Learn more about our productCollaboration
Work more efficiently with next-level team coordination
Knowledge Base
Resolve customer inquiries faster with smart deflection
Analytics
Inform decisions with team workflows, insights, and team performance
Workflow automation
Organize, route, and resolve conversations at scale
Support Report
Showcase your real-time service metrics to build trust with customers
Integrations and API
Seamlessly connect other systems to sync data, context, and channels