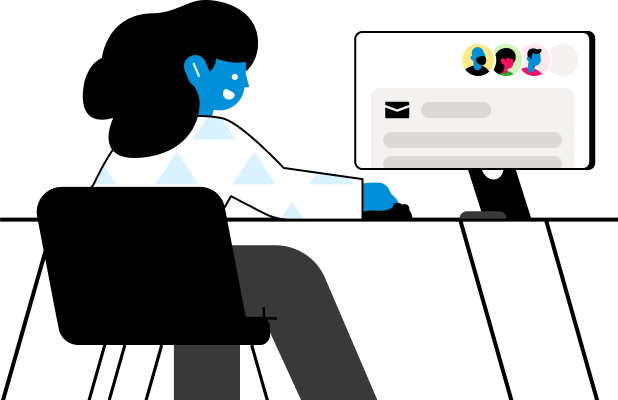How to manage and organize work email
You use email every day. Learn how to use it smarter, faster, and healthier.
How much of your work day is spent looking at email? Most people spend hours copying, forwarding, sorting, tagging, archiving, and replying to emails day after day, week after week. With all that time spent, little changes can have big results. You can get a lot more done in less time. You can have a greater impact with a lot less effort. We put together all of our best and handiest email management tips into one guide, so you can take your inbox to the next level.
Here are just a few practical things you’ll learn in this guide:
How (and how often) to check your email
When to archive and when to delete
Handy tips for organizing and tagging
Gmail and Outlook tricks
The best keyboard shortcuts
And much more!
Why is email so hard?
You sit down at your desk on Monday morning and greet your team. You gulp down a big swig of coffee and cringe as you open your email inbox, which you know is bursting with confusing forwarded conversations from your team, random newsletters you swear you already unsubscribed from, and dozens of other disorganized emails. Youve got a lot to sort through. And this little routine of doom happens every week.
There are many reasons people dread opening up their work email, but a big one is volume: the sheer amount of email we get today is overwhelming. Adobe reports that respondents to its annual survey spend an average of five hours a day dealing with work email. Imagine what you could accomplish if you could reduce the amount of time you spend on email. Read on for tried and tested strategies to help you take control of your inbox.
Ready to cut down on time wasted in email for your entire team? Read 10 business email best practices for a productive workplace.
Chapter 1: Managing your email, or email managing you?
Similar to an owner getting walked by their dog, it’s very possible to get managed by your email. But since you’re reading this, it looks like you’re ready to take back control of the leash. In this chapter, we’ll cover the reasons why it’s important to make checking your email a proactive activity, as well as cover some basic tips for organizing and managing email.
Reactive vs proactive: How do you check your email?
Do you check your email every five minutes at work? Or worse, leave it pulled up on your computer all day? The biggest contributor to email inefficiency is a reactionary approach. Rather than managing email on a schedule, most people simply react to whatever comes into their inboxes, which can completely derail their day. Reacting instead of managing is common for a few reasons:
Pressure to be responsive
We all experience pressure to respond quickly to all emails. Because the default is "respond ASAP," we blast through our email on autopilot, responding to everything as soon as we can — even if not all messages require an immediate response or action. We have to be intentional about how we’re responding to email to break this habit.
We feel productive, even when we’re not
Getting to "inbox zero" feels productive. But if you make it your mission to respond to every email as soon as possible, you’re productively working on someone else’s to-do list, not your own. Additionally, constantly being interrupted by email reduces our ability to focus on important work. Productivity requires being strategic: actively identifying which emails require a response and how you can delegate emails that don’t need your involvement so that you can focus on what matters.
Lack of organization
Without a clear process, it’s difficult to manage email. We waste time going back over emails we’ve already read, sort and re-sort, search, and unintentionally waste other people’s time as we forward emails or reply-all to people who don’t need to be involved. Having an organized process for managing email prevents all of these problems.
Rallying your team to create a process around how you deal with email and manage it efficiently has benefits for you personally, for your team, and for your company. It allows you to make more impact, as you’re able to dedicate time to important-but-not-urgent projects that increase the value you provide. It also boosts your team’s impact as team members streamline their work and eliminate duplicated work.
Ultimately, it results in a better bottom line for the company, since an organized, efficient email process will translate into addressing customer concerns faster, deals sailing through more quickly, and projects moving forward on time.
How to manage work email like a pro
Let’s look at some ways to make it easier to reply to email and get work done.
1. Check email at scheduled times
If your role involves problem-solving or creative thinking, you need to give yourself the mental space to do this important work. If you’re constantly in email mode, you’ll have difficulty freeing your brain for this type of thinking. Setting aside specific times to check your email (even if it’s once every couple of hours) will help ensure your other work gets done. Try choosing three to five times each day where you’ll look at your inbox. Otherwise, the tab stays closed. You can even put a reminder on your calendar if you’re worried about forgetting.
2. Know when to use the phone or video meeting
We’ve all been there: engaging in a conversation over email with several back-and-forths, waiting on a response...wasting time. If you’re emailing a team member, suggest taking the conversation to a phone call or video meeting. Then you can quickly wrap up the conversation and get on with your work.
3. Keep emails short
If you’re imitating Shakespeare in your composer, your email is going to take up a lot of time. Keep emails as short as possible to save time and be more professional. And if an email requires a lengthy response, try to take the conversation to the phone. Read through and avoid fluffy phrases, redundancies, and introductions, like, “I wanted to reach out in order to see if you have bandwidth…” Instead, cut right to the chase with the question: “Do you have bandwidth for…”
4. Unsubscribe from lists or categorize list emails
Nearly everyone’s inbox is full of list emails. Unsubscribe from the lists you are no longer engaged with or set up a rule to automatically send these emails to an appropriate folder. Or use Unroll.me to send a summary of all your list emails at the end of the day.
5. Save and use message templates
Chances are you reply to the same questions repeatedly during any given week. Message templates (Quick Parts, in Outlook) allow you to create and save snippets or entire emails that you can add with a click of a button. No more typing the same answer again and again.
6. Use routing rules for actions you repeat in your inbox
Email rules automatically sort emails as they come in. By using rules, you’ll be free from having to sort through email manually. Use the folders or labels you’ve set up, and create rules to sort emails with certain characteristics (sent by address, subject line, etc.) into these folders or labels.
7. Remove email from your phone
It’s hard not to mindlessly check email when it’s just a swipe away. Free yourself from the chains of email while you’re in line at the grocery store or waiting for the bus — it’s as simple as taking email off your smartphone.
8. Don’t keep email pulled up in a tab
Many people keep their email pulled up on their computer all day long. But that just adds to your temptation to check it.
💡Tip for writing quick, concise emails
Shorter is better when it comes to work email. Not only will it help you save time, but it will also up-level your professionalism and help you get your point across. Practice using as few words as possible when you’re writing emails at work. First, try writing your message out normally. Then go through and remove any words that aren’t needed to get your point across. Common phrases that you can usually forego? “I just wanted to check in…”; “in order to”; and “in the process of.”
Read more on words and phrases to leave out of emails
Archive or delete: Does it matter?
Some people archive, some delete. What’s the difference? Which is better? Let’s explore.
Archive vs delete
Both archiving and deleting are great ways to clean up your inbox. When you archive an email, it leaves your inbox and goes into your “All mail” folder. When you delete an email, it leaves your inbox and goes into your “Trash” folder. Depending on your settings and the email client you use, emails in your “Trash” will get permanently deleted after a certain length of time. Archived emails, however, stay in your “All mail” folder until you choose to move them elsewhere or delete them.
Should I archive or delete emails at work?
Your company might have policies around how you deal with your email, but as a rule of thumb, archiving is the safer option for work email. Archiving means you’ll be able to access emails later if you need them, while deleting and sending emails to the trash might mean you lose data that you need in the future.
Chapter 2: Organizing work email
3 key tools for organizing work email
Effective email management starts with clean email organization. You need to create a system set up that will allow you to sort and identify important emails quickly. You can take advantage of your email client’s built-in tools to get your inbox organized.
1. Folders, or labels, or tags
Folders and labels allow you to sort incoming emails into categories. Categorizing email via a filing system makes it easier to find specific emails later, to assign emails to particular teammates members, or to create buckets of action items to deal with at designated times. You can use folder systems and labels in a variety of ways, based on your specific role and needs.
If you’re in marketing or project management, categorizing by project will help keep related emails together and make them easy to find when you need them.
If you’re in account management or customer service, it can be helpful to categorize emails by sender.
No matter what your role is, you can also benefit from creating a folder or label that will serve as a to-do list.
2. Priority icons
Priority icons, such as stars or arrows, give you another level of organization. Many email clients allow you to create multiple icons to serve different purposes. For example, you can use these icons to identify emails from priority customers, differentiate active emails from those already responded to, or mark emails that contain information you’ll need to follow up with later.
3. Rules and automations
Rules are like a magic wand in your inbox. These allow you to set up automations for actions that you do often. For instance, label certain emails, move certain emails to folders, or archive certain emails — all automatically. If you take advantage of these, you can open up a much more organized inbox every morning.
Popular methods for organizing work email in folders
If you’re in need of some inspiration of how you can put folders, labels, and rules to use, look no further. Here are some common methods people use to keep their work email organized.
1. The 5-folder method
This method is great for those who love to-do lists. You create five folders for your emails, arranged by the time in which you need to deal with them:
Inbox - all new emails come here
Today - emails you need to work on immediately
This week - emails that should be addressed this week
This month - emails that can wait
FYI - things you need to reference but don’t need to take action on
The beauty with this method is that you know exactly what you need to do right now, and you can rest assured that you won’t lose track of emails that you need to work on later.
2. Waiting folder method
If the 5-folder method is too hands-on, try the Waiting folder method. Just move any email that’s pending action into your Waiting folder. That way you know you need to send a reply or follow up if you don’t receive a reply. Any emails that are in your inbox need to be triaged, and anything in the Waiting folder is what you’re currently working on.
Chapter 3: Choosing an email client for managing work email
A big part of email productivity comes from the tool you use to manage your email. There are three main tools that businesses use to manage work email: Gmail, Outlook, and Front. We’ll cover the basics of managing email in each, plus their benefits and setbacks.
Managing email with Gmail
Gmail is Google’s email product, which is known well for personal email management. It’s got several features to help you stay organized in your inbox. Where it falls short is in helping you manage work email as a team.
Google Groups — This is basically a tool for creating and managing distribution lists.
Categories — Emails are automatically organized into tabs at the top of your inbox.
Stars and labels — We mentioned stars and labels above, but many Gmail users don’t know that they can create several different types of stars to further customize their organizational system. You can set different colors for each star and set different shapes as well.
Custom layout — You can customize the layout of your Gmail inbox to suit your organizational system. For example, you can organize via tabs or set starred email or unread email to appear at the top, among other options.
Inbox themes — You can make an image appear in the background of your inbox to add a little personalization to your workspace.
Canned responses — Gmail’s canned responses are baked into Gmail’s core functionality and are simple to use.
Shortcuts — Navigate your inbox, format text, and perform a variety of other actions with Gmail’s keyboard shortcuts.
Undo send — You can choose to have a show window of time after sending an email in which you can unsend, just in case you need to edit something last minute.
Add-Ons — Add-Ons like Boomerang allow you to schedule email to be sent at a particular date and time as well as snooze an email until a later time when it will appear back in your unread email.
Gmail does allow you to chat with teammates in your inbox through GChat, but the chat window is not integrated into your email threads. Chat messages pop up in a window that overlays your inbox, so it still lives separately. That means you might get stuck describing an email in chat — “They said XYZ in this email…” and when you want to search and reference a conversation, you cannot search both chat and email in your inbox search bar.
Managing email with Outlook
Outlook has much of the same functionality as Gmail, but it uses different terminology. Here’s what you can do in Outlook to streamline email management.
Inbox — Manage individual work email like [email protected].
Shared mailboxes — Manage and send email from a group address as a team, like [email protected].
Folders — Outlook uses folders rather than labels for categorizing email. The inbox has a series of default folders, but you can create any number of new ones to suit your organizational system.
To Do — To Do allows you to drag messages to any given list and allows you to attach files, powering up your task list.
Quick Parts — Quick Parts is the Outlook equivalent of canned responses. Create building blocks of text that you can add to your emails.
Quick Steps — Quick Steps are Outlook’s shortcuts. Automate repetitive steps for streamlined workflows.
Rules — Rules allow you to move emails automatically or auto reply to emails.
Outlook doesn’t have an internal chat tool within your inbox. Instead, you can use Microsoft Teams, which is a separate app from your inbox, to communicate with teammates internally.
Managing work email with Front
Front is a flexible platform for managing communication that makes it easy for you to organize and manage work email. The key difference with Front, however, is that you can work together with teammates in a whole different way. Here are five ways Front helps you take charge of your work.
Rules — Build rules to automate actions you commonly repeat in your inbox, like archiving, tagging, moving emails to other inboxes. Set up complex workflows like escalation, auto replies, alerts, and more.
Assignments — Assign a message to an owner so everyone on a group message has a clear view of ownership and knows what they need to get done.
Integrations — Access and edit 50+ apps directly in a sidebar in your inbox. Keep Salesforce up-to-date, create an Asana task, close a Jira issue, and more.
Tags — Create and add tags to messages to make them stand out, organize them into folders, and measure analytics on messages by tag.
Comments — Chat and @mention your team directly on email threads, instead of forwarding emails or CC’ing.
Out of Office mode — Switch into OOO mode to make sure your emails get answered when you’re out of office.
1. See everything in one place
When you connect your individual work email to Front, you can see all your emails in one place — including emails sent directly to you and emails assigned to you from shared inboxes.
2. Get a more organized workspace
Front’s tags organize your work emails to help you find important messages faster. Set up private tags only visible to you or public tags that your team can use as well.
3. Be more productive
Front’s many shortcuts help you speed through your inbox:
Create message templates (canned responses) for meeting requests, project updates, etc.
Pre-write emails and schedule them to be sent out automatically at a later time.
Snooze emails that aren’t urgent or that you’re not ready to respond to yet.
Set automatic reminders to follow up with someone if you don’t get a response to your email, so your email doesn’t fall through the cracks.
Know if recipients saw your email with "read receipts" that show the date and time when they viewed your email.
4. Collaborate easier with internal comments, shared drafts, and assignments
Use comments and @mentions to share and discuss emails with specific teammates, rather than forwarding emails to teammates or cc’ing them. Move emails into your team’s shared inbox to give everyone a shared perspective. Set up rules to delegate emails to the right person instantly.
When teams use Front together, they gain even more benefits. Team members can assign responsibility for certain messages to one another, automate workflows, measure team performance, and see actionable insights on how the team is meeting its targets.
Conclusion: Gain control of your inbox
Using the tips and tools we’ve shared here, it’s possible to tame your email inbox and claim control. Having a system and a plan to organize and manage your email will not only make your Mondays better, but it will also give you the opportunity to focus on the things that will move your career and business forward.
Now that you’re a pro at managing work email — read up on how to hit Inbox Zero.