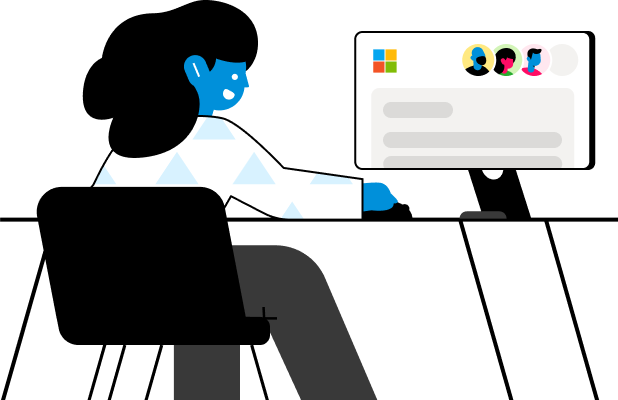Shared Mailbox Management Guide for Teams Using Outlook & Office 365
Microsoft became the primary player in business email in 1990 when it released Outlook along with Word, Excel, and PowerPoint.
Since the introduction of Microsoft’s business application suite, the way we work has evolved and has become increasingly collaborative. To adapt to the changing landscape, Microsoft added new capabilities and tools, Outlook shared inbox, and an internal chat tool, Teams, to the suite.
Equipped with both a shared mailbox and chat tool, teams were able to start working together more seamlessly with Microsoft. However, our work environments have only continued to evolve, and new, comprehensive shared inbox tools have hit the market.
In this guide, you’ll learn how teams are using Outlook to create a shared mailbox, how to manage your shared inbox, and why many teams are looking beyond the basic Outlook shared mailbox to modern providers like Front to manage company communications.
Chapter 1: What is an Office 365 shared mailbox?
A shared mailbox, also known as a shared inbox, allows multiple users to read and send emails under a single email address. One well-known example is the shared mailbox in Microsoft Outlook, part of the Microsoft 365 suite.
A Microsoft Outlook shared mailbox can only be created by an account administrator and accessed by team members that the administrator has added. Every person with access can read, reply to, forward, and create new emails. Users can also see which emails have been replied to and read responses sent by others. Emails sent from the shared mailbox will display the shared email address (e.g., [email protected]) rather than the individual user’s address.
Creating a shared mailbox requires a Microsoft 365 subscription, though it doesn’t require a separate license unless the mailbox exceeds 50GB of storage or needs premium features. Users access the shared mailbox through their individual Microsoft 365 accounts, either via the Outlook desktop app, Outlook Web App, or mobile apps.
There’s no limit to the number of shared mailboxes you can create, allowing each department or team (sales, PR, customer service, etc.) to have its own dedicated inbox. However, for mailboxes exceeding 50GB, assigning a license will increase storage capacity.
Chapter 2: Why use an Outlook shared mailbox?
From making operations more efficient to improving customer service, a shared mailbox has several advantages over using individual accounts alone.
1. Monitor and send email from a centralized account
The biggest benefit is that multiple team members can monitor and send emails from one account. There’s no need to forward emails dealing with specific issues to the appropriate team member — everyone has a full view of all incoming messages. And if one team member is out of the office, someone else can pick up and respond to incoming messages that are part of an ongoing conversation.
2. Handle customer email inquiries faster
Using a shared mailbox allows teams to respond to customer inquiries faster. Because any member of the mailbox can reply to any message, any available team member can respond, resulting in better customer service ratings.
3. Share Outlook calendar information
Finally, an Office 365 shared mailbox allows small businesses to keep all customer appointments in a single calendar. With this ability, everyone can easily see team members’ schedules and which customers are being serviced.
Read: 6 ways a shared inbox can help your team.
Other shared mailbox use cases
Nearly every department in your organization can benefit from a shared mailbox.
Customer service teams can respond to inquiries faster.
PR teams can jump on media opportunities as soon as they receive an incoming message from an outlet.
Account management teams can ensure their leads feel they’re a priority to the organization.
Sales teams can easily keep deals moving during the critical close period.
Project management teams can keep everyone on the same page regarding project status.
Chapter 3: How to use your Office 365 shared mailbox
Once you have your shared mailbox in Office 365, it’s time to start using it! Here’s how to get the most out of your shared mailbox:
Configure your mailbox so everyone can see all sent items.
By default, the emails sent from the shared mailbox are saved to the Sent items folder of the member who sent the message. You’ll want to allow everyone to see all Sent mail, so go to the admin center and select Shared mailbox settings, then select Sent items > Edit.
Add your shared mailbox to each member’s Outlook.
To make the shared mailbox accessible in individual Outlook user mailboxes, enable automapping. (Automapping is the default setting, so unless you changed this setting, it should already be enabled.) Then ask each member to close and restart Outlook. When they next open Outlook, each user’s mailbox should display the shared mailbox.
Accessing the shared mailbox on mobile devices.
To access the mailbox via your mobile device’s Outlook app (available on iOS and Android), simply log into the mobile app, select your primary account, and tap Add Shared Mailbox.
Send automatic replies.
If you want to send auto replies, you can set up these replies in the admin center. Go to Groups > Shared mailboxes and select the shared mailbox you want to send from. Select Automatic replies > Edit. After you’ve set the toggle to On, choose whether you want to send the reply to people outside or inside your company, and then type out the reply. Finally, select Save.
Read more on how to leverage the benefits of a shared inbox.
Chapter 4: Limitations of Office 365 shared mailboxes
Office 365 shared mailboxes have a number of limitations, which can pose a challenge to organizations that want to use the mailbox to truly work efficiently. Some challenges you may experience include:
Inability to manage customer conversations at scale
When multiple team members are working in the shared mailbox, it can be difficult to keep track of who’s handling what. This can lead to slow response times and even lost emails. As email volume increases, it’s important to have a tool that allows teammates to see the division of workload to ensure all customers are getting replies.
Collaborating is hard
There’s no way to collaborate on email directly in Outlook shared mailboxes. Team members are unable to do things like have discussions about emails or work on shared drafts within the account. In order to collaborate, you’d need to use a separate Microsoft tool, Teams, to communicate and work together, which means you need to leave your mailbox to chat. By working with multiple tools, information gets scattered, slowing down teams and compromising team efficiency. To maintain easy information sharing and seamless workflows, teams need tools that have internal collaboration tools that help them work together to help customers faster.
No insights or visibility into team metrics
Outlook doesn’t provide any actionable metrics or insights on users. Without actionable data, teams can’t see areas where there is room for improvement, leaving them unable to improve workflows and team and individual performance.
Limited access
When too many members try to access a shared mailbox at the same time, some of the connections may fail. Because of Outlook’s technical inability to handle a large number of users, the only solution would be to reduce users, which negatively impacts team productivity.
Unlike Outlook, modern shared inbox tools don’t have this constraint and are built for both small and large teams, so you don’t have to worry about technology failing as you grow.
Lack of customizations
There’s no way to customize the shared mailbox beyond a standard individual email account. Whether you’re a small business or enterprise-level company, you’re trying to stretch the same feature set to fit your business needs. New shared inbox tools are customizable, so you can shift your workflows as your business changes.
No integrations with other apps
As your team and business grow, so do the number of tools you use. With Outlook, there’s no way to integrate with other apps unless you use third-party software like Zapier. With modern shared mailboxes, integrations are built in so you can connect to your essential tools without using third-party software.
Chapter 5: Why Front is a better way to manage team email than Outlook shared mailboxes
As teams experience the limitations of Outlook, many are transitioning to modern shared inbox tools like Front. Front is an omnichannel inbox (ability to manage conversations from multiple channels, not just email) that gives you all the tools teams need to work together, work faster, and improve team efficiency while improving customer satisfaction.
With Front’s shared inbox your team experiences:
Flexibility
Front is flexible and customizable — your team can use it however your team needs. With customizable workflows and 25+ ready-to-use channels, you can mold Front into the shared inbox you need at every stage of your business.
Less email overload
Front eliminates the bloat of email clogging up your team’s inboxes. It’s a flexible, omnichannel inbox that helps teams manage customer conversations from email, live chat, social media, SMS, and more, making your team more organized and efficient.
Easy collaboration
With Front’s collaboration features, your team can work together without leaving the inbox. Use internal comments to discuss how to respond to challenging messages, tag specific team members to get their input, and leverage collision detection to see when a teammate is actively responding in real time.
Workflow management
Front has features that make managing workflows easier. Snooze emails, set reminders to follow up with a message on a particular date and time, and easily assign individual messages to the right team members. With so many tools to make balancing workloads easier, teams are happier and more productive.
Workflow automation
Take the most redundant tasks off the team’s plate by scheduling automated workflows. With Front’s customizable workflow automation, users can automatically trigger messages, follow-ups, message routing, and other administrative tasks, saving them time so they can focus on other work.
Access to app integrations
Boost team and business efficiency by leveraging Front’s 110+ integrations and open API. Connect tools, sync customer data, and save teams time from juggling multiple channels. Whether a messaging app, project management tool, or CRM, teams can seamlessly integrate their day-to-day tools with Front so their team has the context they need in one place.
Actionable insights and performance measurement
Front’s detailed reporting and analytics track insights like your busiest time of day and most popular conversation topics so you can reallocate resources effectively. And with available support metrics like response time, resolution rate, and employee satisfaction scores, your team can pinpoint areas of improvement for both the team and individuals.
Chapter 6: Cisco Meraki’s Transition from Outlook to Front
Cisco Meraki’s massive customer base
Cisco Meraki is an enterprise IT company providing wireless, security, switching, and communications solutions. Today Cisco Meraki is a world leader in enterprise-managed IT services, Managing over 3 million network devices and providing 588,000+ customers worldwide with the ability to manage their applications securely from the cloud.
The challenge with Outlook
With over 600 reps from Cisco Meraki’s global sales team needing operational support, the 16-personal sales support team was responsible for providing 24-hour support, being sure to answer requests quickly to help the sales team close business deals.
The sales support team received hundreds of emails daily, and after many reply-all’s and emails to their Outlook distribution list, their inboxes were cluttered and confusing, and threads became siloed in teammates’ individual inboxes.
"With Outlook, it was impossible to track emails, know what had been replied to, and see if anything had been missed—especially when you’re getting hundreds of emails per day."
– Judith Leung, Sales Support Team Lead
As sales support team members, their primary role was to empower the sales team to close deals. Missing just one email could slow down the entire sales cycle, so they needed to find a solution to give them more visibility and enable them to work more efficiently.
Implementing Front
So Sales Support Team Lead Judith Leung set out to find a 3rd-party app to streamline their support process. After evaluating several shared inbox solutions, Judith learned that the Cisco Meraki Operations team was already using—and loving—Front, influencing her decision to adopt Front on the sales support team. Immediately the team experienced:
Better visibility into email statuses: With Front’s omnichannel inbox, the sales support team was able to manage over 10,000 monthly inbound requests, all within 15 minutes or less. With a clear view of email statuses and improved accountability and tracking, the team was able to ensure no emails were missed, while increasing team and individual efficiency.
A boost in productivity: Front automatically assigned incoming messages and moved them from the “new” queue — no manual sifting or assigning necessary. This ability made it obvious to the team which conversations had yet to be responded to, so the team had the clarity they needed and could work quickly.
Saving time with automation: By using Front’s automated workflows, the Cisco Meraki sales support team was able to save 20+ hours that they would otherwise spend on manual, operational tasks. Feature favorites included message templates for quick responses and reminder tags to ensure timely follow-ups.
Chapter 7: Front gives you power over email
Front gives you the power to optimize your day-to-day operations and improve your team’s performance.
A modern shared inbox tool, Front makes it easy for teams to not only help customers but help one another. Unlike Outlook, Front combines essential shared inbox features with impactful collaboration tools so teams can be their most efficient while providing top-notch customer service.
Want to see Front’s shared inbox in action? Sign up for your demo today.